TwitchBot¶
What’s Now Playing integrates with Twitch with channel point redemptions and/or chat. They may be run independently or run both at the same time.
Twitch Chat Support¶
The chat bot support includes track announcement as well as interactive features.
For example, in chat, if the user types:
!track
What’s Now Playing will read a file called twitchbot_track.txt and expand any
template values in it. The Twitchbot settings section sets permissions
for commands.
Additionally, the Twitchbot can send an announcement template to chat when What’s Now Playing detects a song change or when a track Request has been fulfilled.
Twitch Channel Point Redemptions¶
Currently, channel point redemptions allow for users to request songs, either by artist/title or picking a random song in a ‘roulette’ mode when that redemption is tied to a supported DJ’s software crate/playlist. For more information see Requests.
Authentication¶
You can choose to either use your own account or create a new account for your bot. It is generally recommended to create a new account and these instructions are following those guidelines.
Follow the Twitch process for creating a new account.
On the new account, be sure to enable:
Multiple logins per email
Two-factor authentication (2FA)
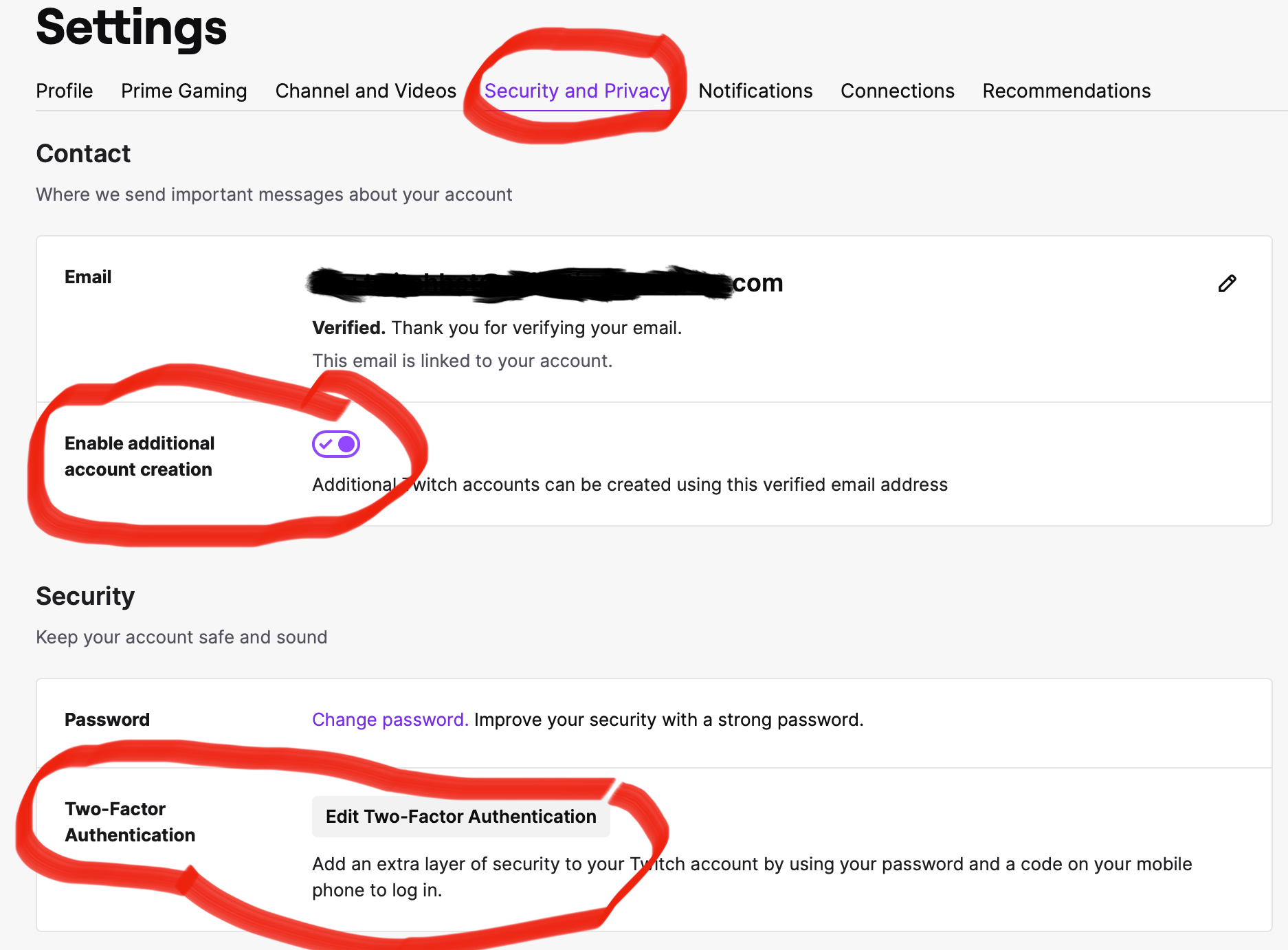
Go to Twitch Dev Settings to register What’s Now Playing.
Click Login in the upper right
Click on “Your Console” in the upper right
Click on “Applications”
Click on “Register Your Application”
Name: login name used by the bot account
OAuth Redirect URLs: http://localhost:17563
Category: Chat Bot
Create
Click on “Manage” and save a copy of the Client ID.
Click on ‘New Secret’. Save a copy of the Client Secret.
Get an OAuth Token:
Go to TMI.
Authentication
Copy the Token down
At the end of this process, you should have four pieces of information:
Your Twitch Stream/Channel:
Bot’s Client ID:
Bot’s Client Secret:
Bot’s Token:
Open Settings from the What’s Now Playing icon.
Select Twitch from the list of settings available.
Fill in the information in What’s Now Playing’s Twitch setting:
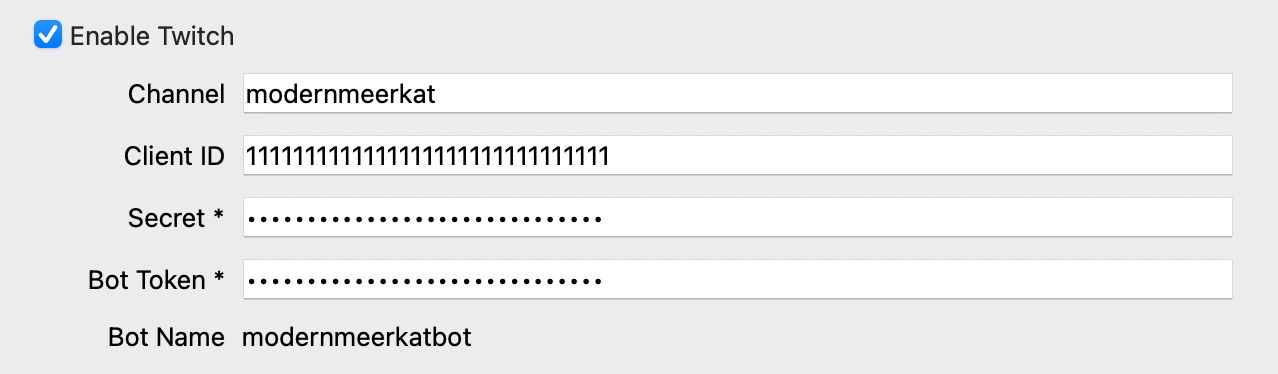
You will need to provide all four to the Twitchbot Settings. Additionally, you should consider making the bot a moderator on your channel to avoid limits, such as the message posting rate, URL filters, etc.
For certain services, such as channel point redemptions, launching What’s Now Playing will also launch a browser in order to authenticate the bot to your channel. So when it asks for permission, make sure it is your channel and not the bot’s channel and to accept the things that it wants to access.
Twitch Chat Configuration¶
Open Settings from the What’s Now Playing icon
Select Twitch Chat from the list of settings available.
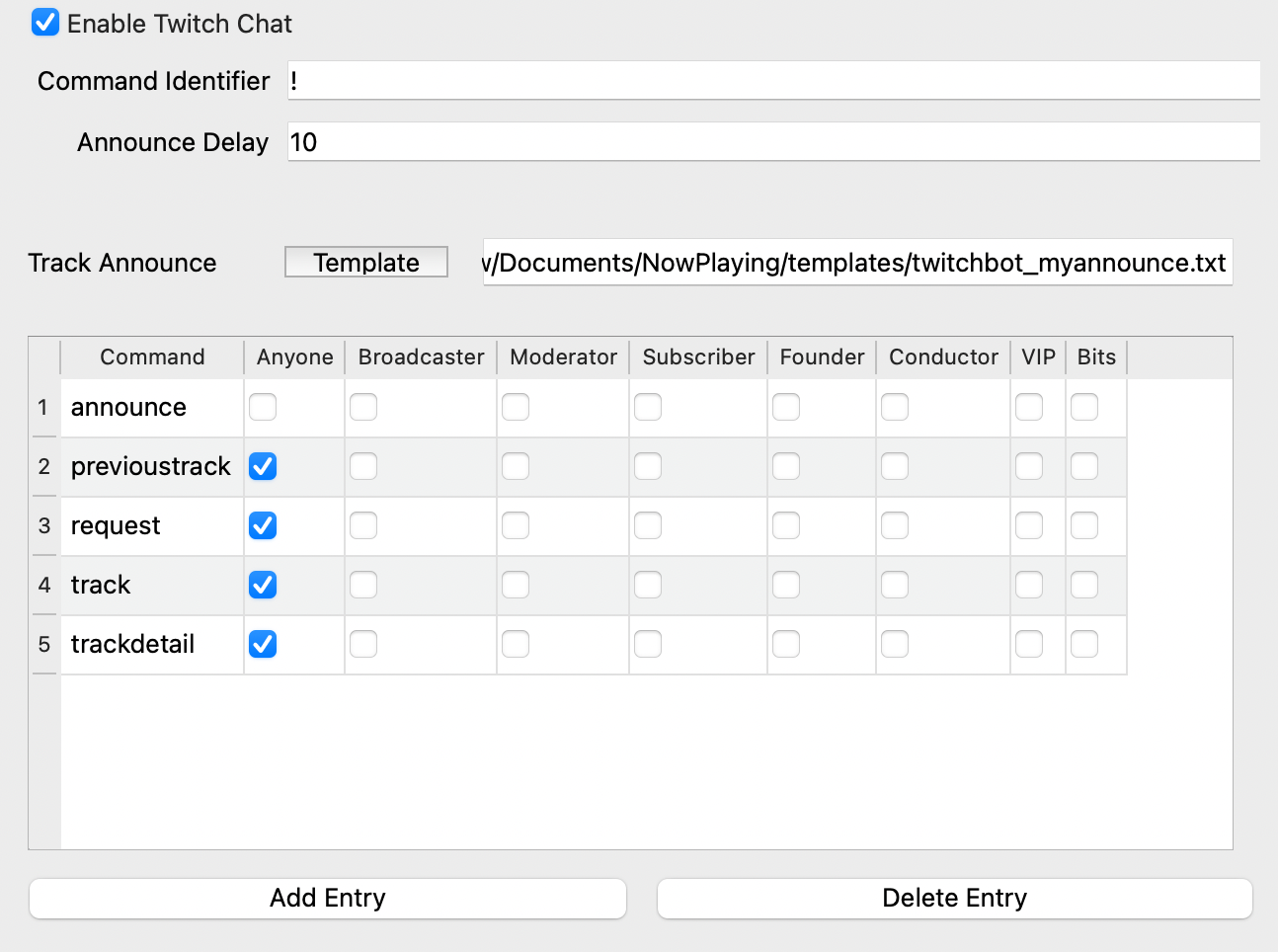
Check Enable
To have the bot announce new tracks in chat, select the template.
By default, the bot will respond to user commands in the form of Twitch Replies. If you would prefer the bot just post a message, uncheck the Replies option.
You are now ready to set permissions on user interactive commands.
Setting Permissions¶
Upon launch, What’s Now Playing will create an entry for every twitchbot_*.txt file in the template directory. These entries will all be set to completely disabled. In order to enable them, you will need to check the appropriate field.
Twitchbot template files added while What’s Now Playing is running will let anyone use them until the next run. At the next run, it will again change them back to no permissions granted.
Once the permissions are set and Save is clicked, those permissions will be preserved on every restart.
Adding New Commands¶
Create a new file in What’s Now Playing’s``templates`` directory
(Documents/Now Playing/template) called twitchbot_yourcommand.txt
where yourcommand is the actual command that will be
executed by users that have the appropriate template code inside it.
Note that all text will be smashed together as a single line when sent to Twitch, so
be mindful of where to put spaces.
Built-in Commands¶
Post-v3.0.2, the Twitchbot will always respond to the command ‘whatsnowplayingversion’ . It will report the version that is running.
Troubleshooting¶
To test if the chat bot is working, you should be able to use the ‘!whatsnowplayingversion’ command. What’s Now Playing only needs to be running. You do not have to be live streaming to test chat.
If the bot never connects, try getting a new OAuth token.
Be aware that the bot may have trouble connecting if you restart What’s Now Playing too quickly. It should eventually rejoin, but it may take several minutes.
Additional Variables¶
The TwitchBot adds the following additional values for templating purposes:
Variable |
Description |
|---|---|
cmduser |
Person, bot, etc that typed the command |
cmdtarget[x] |
The x’th target on the command, starting with 0. For example, if the command was !so modernmeerkat, then {{ cmdtarget[0] }} will have modernmeerkat in it. See below for an example. |
startnewmessage |
Split the text at this location and start a new message to send to chat. |
Multiple Targets¶
One of the more advanced capabilities that the TwitchBot supports is a variable number of targets. This feature allows for your users to use one command to perform actions on, for example, multiple users.
A simple example. Given this template file:
@{{ cmduser }} hugs @{{ cmdtarget[0] }}
a user typing:
modernmeerkat: !hug twitch
Would result in:
bot: @modernmeerkat hugs @twitch
But this can be expanded to do multiple users at once:
@{{ cmduser }} sends hugs to {% for people in cmdtarget %}@{{ people }} {% endfor %}
such that:
modernmeerkat: !hug person1 person2 person3
results in:
bot: @modernmeerkat sends hugs to @person1 @person2 @person3
Announcing Websites¶
You may want to add support for announcing the website data as part of the Twitchbot track announcement. You can pick and choose which websites are printed by taking the following code snippet and modifying as necessary:
{% if artistwebsites %}
{% for website in artistwebsites %}
{% if 'bandcamp' in website %} |Bandcamp: {{ website }}
{% elif 'discogs' in website %} | Discogs: {{ website }}
{% elif 'facebook' in website %} | Facebook: {{ website }}
{% elif 'instagram' in website %} | IG: {{ website }}
{% elif 'last.fm' in website %} | last.fm: {{ website }}
{% elif 'musicbrainz' in website %} | MusicBrainz: {{ website }}
{% elif 'twitter' in website %} | Twitter: {{ website }}
{% elif 'wikipedia' in website %} | Wikipedia: {{ website }}
{% elif 'youtube' in website %} | YouTube: {{ website }}
{% else %} | Official homepage: {{ website }}
{% endif %}
{% endfor %}
{% endif %}